Visual Studio Code
Forutsetninger
- Ingen
Introduksjon
Når vi skal skrive kode er det kjekt å ha gode verktøy som hjelper oss med å skrive rett, holde koden ryddig med mer. Det finnes et hav av verktøy; noen er generelle slik som Sublime Text, Atom, Brackets, mens andre er mer språk- eller domenespesifikke, som PHP Storm til bruk for Webutvikling med PHP, Idle for Python eller RubyMine til Ruby / Rails. Visual Studio havner i den første kategorien av disse, og kan brukes til veldig mange forskjellige programmeringsspråk.
Jeg bruker Visual Studio Code fordi den er rask, har mengder med utvidelser, er enkel å tilpasse slik jeg vil ha den, og har en integrert terminal. Den har også veldig god støtte for å jobbe med git. Resten av guiden vil jeg forkorte navnet til «code».
Installasjon
Det er så enkelt som å gå til nettsiden deres, og laste det ned
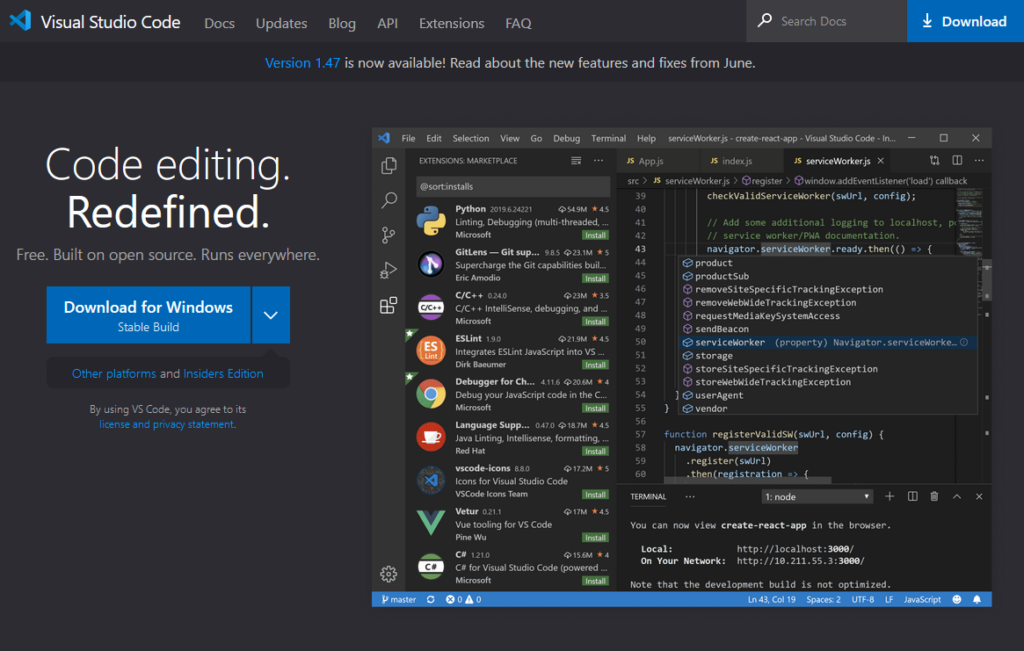
- Gå til nedlastingsmappa og start installasjonen.
- Du får valg om språket installasjonen skal være på – jeg holder den til engelsk.
- Så godkjenner du lisensavtalen og trykker next.
- Velg hvor programmet skal installere seg, og trykk next igjen.
- Deretter spør den om og hvor i Start menyen du vil ha programmet – trykk next.
- På den siste siden kommer det en del valg – jeg anbefaler å huke av på alle boksene:
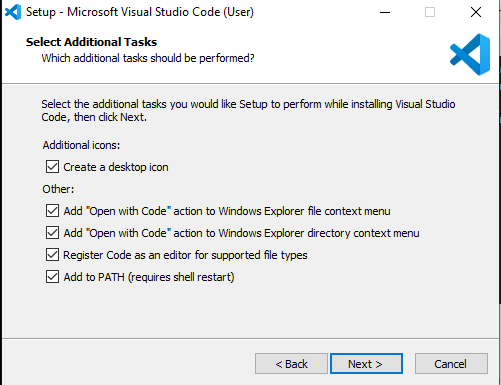
- Legger til et ikon på skrivebordet ditt.
- Legger til «open with code» når du høyreklikker en fil som programmet kan åpne
- Legger til «open with code» når du høyreklikker mapper, slik at du kan åpne en hel mappe i code
- Setter code som standard tekstbehandler for filtypene som den støtter
- Legger til code til PATH. Dette gjør at vi kan skrive code i kommandolinja, og at kommandolinja da skjønner at den skal starte code.
Når du har bestemt deg for disse valgene kan du trykke next, og til slutt Install for å faktisk installere.
Når installasjonen er ferdig kan du trykke Finish. Om du ikke huker vekk sjekkboksen vil programmet starter opp. Om du vil ha en liten omvisning i programmet kan du bare la det starte opp, og så skal vi se hva vi finner.
Veiledning
Du kommer først til en «velkommen»-skjerm. Selv har jeg ikke noe behov for denne, så jeg pleier å krysse bort «Show welcome page on startup» for å unngå at den dukker opp noe mer.
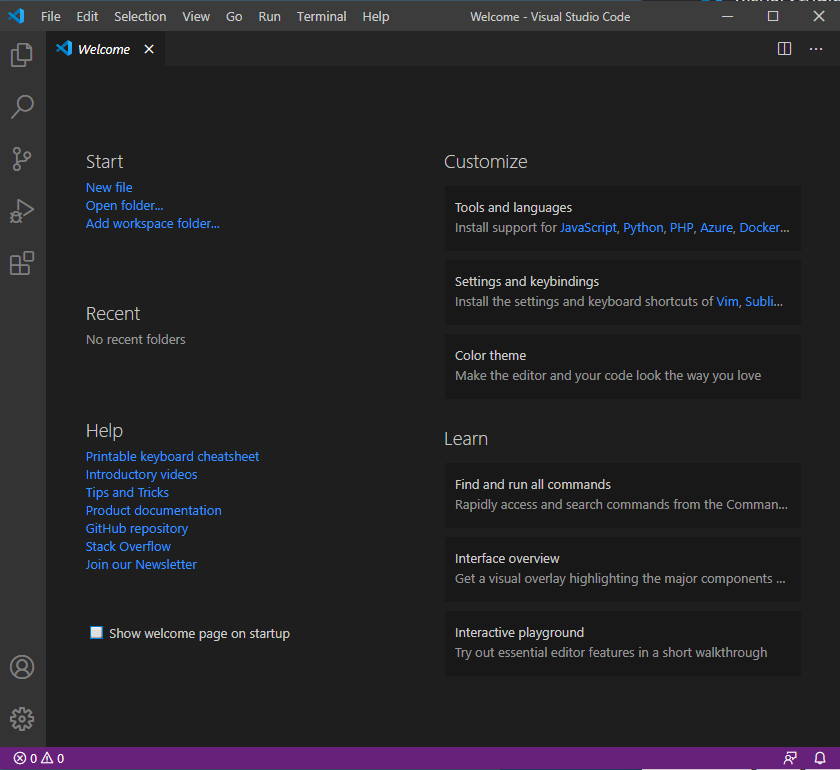
Deretter kan du krysse ut Welcome-skjermen på krysset rett til høyre for der det står «Welcome» (rett under edit-menyen, helt øverst til venstre).
Øverst har vi en rekke menyvalg. Noen kjenner man igjen fra andre program, slik som File, Edit, View og Help. De resterende er litt mer spesifkke for code, nemlig Selection, Go, Run og Terminal.

Til venstre har vi en vertikal meny-linje:
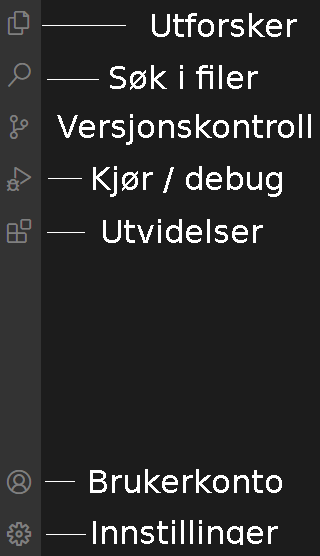
- Utforskeren er den du oftest har oppe mens du skriver kode. Den viser en trestruktur over alle mapper og filer som er i mappa du har åpnet
- Søk for å finne bestemt tekst i alle filene i mappa du har åpen
- Dersom man ønsker å bruke det grafiske grensesnittet til å håndtere versjonskontroll kan du det. Vi skal se på hvordan vi bruker git fra kommandolinja senere
- Kjør / debug har jeg personlig ikke fått bruk for, men det er nok mest til såkalte kompilerte programmeringsspråk som Java eller C
- På utvidelser finner du alt du trenger for å utvide funksjonaliteten til code. Du finner støtte for forskjellige programmeringsspråk og dialekter, støtte for å koble til eksterne servere, andre fargetemaer, ikoner osv
- Brukerkonto i code er noe du kan sette opp – jeg har aldri brukt det
- Innstillingsknappen brukes for å få kjapp tilgang til de fleste innstillingene